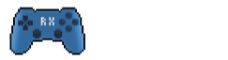Adding games to RetroX is as easy as putting the games into a folder and make RetroX scan it. Folders with games can be stored in the device’s own storage, cloud services like Dropbox or Google Drive and network area storage devices (NAS). Watch this basic video tutorial or continue reading for detailed info.
Please note that all users start with a trial period. Once the trial period finishes you will be restricted to only 6 games, you need to upgrade your user account with an Activation Code to remove this limitation.
There are three methods to add games to RetroX:
- Single games: Just point RetroX where your game is and it will be added.
- Folder for one system: This method will add a whole folder containing games for a single system (nes, genesis, etc).
- RetroX Collection: This method will add a single folder containing games for multiple systems. This method is more advanced and it is recommended if you want to prepare an USB drive or SD card to just plug and play on your devices.
Any of the three methods are supported when using local storage (internal/USB/SD card) and all except RetroX Collection are supported when using remote storage like DropBox and Google Drive. Just keep in mind the following:
- The game must be in a supported file format for each emulator (.atr, .z64, .cue, etc). See the list below.
- The game can be compressed as .zip, .rar or .7z, but we don’t recommend it. It will take more time to start a game and it will require more storage to hold the compressed and uncompressed version. Emulators need the game to be uncompressed (except for MAME).
- When using local storage, a single compressed file can hold more than one game.
- When using remote storage, a single compressed file must hold only one game. The game name will be guessed from the compressed file name and it will not be opened until you start the game.
- Some systems are only supported in local storage: ScummVM and MS-DOS games.
- It is well known that when ES Explorer manages your external drive, it can disconnect it from Android and no other app will be able to access it. If your games are not found, make sure that you are not using the drive in ES Explorer.
Zipped or unzipped
MAME is the only emulator that uses compressed files as input, all other emulators require the files to be uncompressed. RetroX will scan and recognize your game files compressed with zip, 7zip and rar, but before starting the game, RetroX must uncompress the game to run the emulator. The uncompression will take some time if the file is too large, and the uncompressed copy will be put in your internal storage.
So your options are:
- zipped: it uses less space in your original storage, but the decompression will require more time to start the game for the first time and the unzipped copy will use your internal storage. Anyway, you can always remove the local copy using the “uninstall” option in Settings -> Device and in the Game Details screen.
- unzipped: it uses more space in your original storage, but the emulator will just use that copy to start the game, no additional space needed. Because the game doesn’t need to be uncompressed, it will start immediately.
Supported file formats
The following is the list of supported file formats for each system. Your file can be stored inside a compressed file (.zip, .rar, .7z) according to the restrictions stated above.
Atari 2600 bin a26
Atari 5200 a52
Atari 7800 bin a78
Atari Jaguar j64 jag
Atari Lynx lnx
Atari XL/XE atr xex exe car
Atari ST stx st
Final Burn Alpha zip 7z
Commodore Amiga adf hdf
Commodore 64 d64 d6z d71 d7z d80 d81 d82 d8z g64
g6z g41 g4z x64 x6z nib nbz t64 tap
prg p00 crt bin
Game Boy gb
Game Boy Advance gba
Game Boy Color gbc gb
MAME zip 7z
MSX cas dsk mx1 mx2 col rom
Nintendo 64 n64 v64 z64
Nintendo Entertainment System nes
Panasonic 3DO iso bin img
PC MS-DOS one folder
PC Engine / TurboGrafx pce cue ccd iso img bin chd
Playstation iso cue bin img mdf pbp toc cbn m3u
PSP iso elf cso prx pbp
ScummVM one folder
Sega 32X 32x
Sega CD iso cue bin
Sega Dreamcast gdi cdi chd
Sega Game Gear gg
Sega Genesis/MegaDrive mdx md smd gen iso cue bin sms gg sg
Sega Master System sms
Sega Saturn cue ccd iso mds chd
Super Nintendo smc sfc
ZX Spectrum tzx tap z80 rzx scl trd
Scanning and re-scanning
When you add a single game RetroX will scan the file and add it to the list. Once in the list it will stay permanent unless you remove it in the Game Details screen (the one that has the Play button). Note that you can always remove the file from the list, but RetroX will not remove the file from your storage.
When you add s single folder RetroX will scan it looking for games for the system that you selected. It will not scan the folder again unless you request it to. So if you add or remove games to that folder, you must request a rescan in Manage Games -> Manage Folders, then select the folder and use the option to rescan.
If you are using a RetroX Collection you need to request a rescan the first time and every time you add or remove games on it. Use the option Manage Games -> Rescan.
RetroX Collections
A RetroX Collection is a unified folder structure to organize your collection under an unique retrox folder at the root of any of your Android drives. This folder structure can be created through RetroX itself, just go to Manage Games -> Manage folders, select the drive and the app will offer you to create or update your folder structure. In cases where Android forbids the app to write in your device, you can use a computer or an Android file manager to create the folders yourself.
In the example below taken from a Samsung device, you can see that RetroX will look into the folders /sdcard/retrox and /storage/extSdCard/retrox :
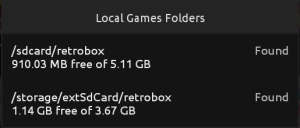
Note: If you don’t see your drives here, some apps like ES Explorer take ownership on the drives, just close it, or unmount the drives from that app before opening RetroX
The official names for the current supported platforms are (case sensitive):
retrox/3do Panasonic 3DO retrox/atari Atari XL/XE/5200 retrox/atari2600 Atari 2600 (VCS) retrox/atari7800 Atari 7800 retrox/amiga Commodore Amiga (Read additional details below) retrox/dc Sega Dreamcast retrox/dos MS-DOS (Read additional details below) retrox/fba Final Burn Alpha retrox/gamegear Sega Game Gear retrox/gb GameBoy retrox/gba GameBoy Advance retrox/gbc GameBoy Color retrox/genesis Sega Genesis retrox/jaguar Atari Jaguar retrox/lynx Atari Lynx retrox/mame MAME (Read additional details below) retrox/msx MSX (Read additional details below) retrox/n64 Nintendo 64 retrox/nes Nintendo Entertainment System retrox/pcengine PC Engine retrox/psp PlayStation Portable retrox/psx PlayStation retrox/saturn Sega Saturn retrox/scummvm ScummVM (Read additional details below) retrox/sega32x Sega 32X retrox/segacd Sega CD retrox/snes Super Nintendo retrox/sms Sega Master System retrox/zx ZX Spectrum
As an example, this is a valid folder structure for 5 Sega Genesis games. Two of them are uncompressed and three of them are compressed into one zip called moregames.zip
retrox/genesis/mygame.smd retrox/genesis/othergame.smd retrox/genesis/moregames.zip:bestgame.smd retrox/genesis/moregames.zip:amazinggame.smd retrox/genesis/moregames.zip:goodgame.smd
Auto detection
RetroX will try to auto detect your games. If your game is detected, RetroX will display the cover and screenshots of that game, it will also download any specific configuration that could be required to run that game. That configuration can be a special keyboard mapping, CPU emulation type, among others.
At first, RetroX will try to detect your game using its name. The name will be converted to a standard code and that will be used to search into its games database. These are examples of that conversion:
Mega Turrican.smd -> megaturrican Pole Position.atr -> poleposition
If the game is not detected by this automatic code, RetroX will read the contents of the file to look for a specific id to search into the games database. Your game may be not recognized today, but the code is being improved as we advance the development and add more games to the database
Commodore Amiga
Commodore Amiga has games that require more than one disk, that means that you will have more than one file for each game.
These are specific instructions for Commodore Amiga Multi Disk Support.
For multi disk Amiga games, the game code is taken from the directory containing the game. For example this will be recognized as fireandice
retrox/amiga/fireandice/Fire.disk1.adf
MAME
MAME games depends directly on the version of the MAME emulator. To make things easy, RetroX use four folders to look for games.
retrox/mame/2001 MAME 0.37b retrox/mame/2003 MAME 0.78 retrox/mame/2010 MAME 0.139 retrox/mame/2014 MAME 0.159
Just put the .zip or .7z files on those folders. DON’T UNCOMPRESS THEM!
This is an example
retrox/mame/2001/1942.zip retrox/mame/2001/commando.zip retrox/mame/2001/dkong.zip retrox/mame/2003/area88.zip retrox/mame/2003/flipshot.zip retrox/mame/2014/matmania.7z
Adding MAME games is not as simple as adding a console game, please continue reading this specific MAME doc to know more about it.
Final Burn Alpha
Just put the individual .zip or .7z files your fba folder. DON’T UNCOMPRESS THEM!
MSX
MSX has games that require more than one disk, that means that you will have more than one file for each game.
These are specific instructions for MSX Multi Disk Support.
For multi disk games, the game code is taken from the directory containing the game. For example this will be recognized as golvellius2
retrox/msx/golvellius2/gv2.disk1.adf retrox/msx/golvellius2/gv2.disk2.adf
ScummVM
Each ScummVM game is a collection of files inside a directory, they were originally MS-DOS games (or Amiga).
The name of the directory has to be the code that ScummVM define for each game.
This is an example for the game Day of the Tentacle, with ScummVM code “tentacle”
/retrox/scummvm/tentacle/dott.exe /retrox/scummvm/tentacle/monster.sou
Adding artwork
This section has been moved to the Artwork Page.